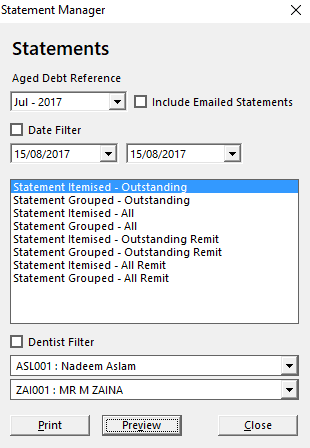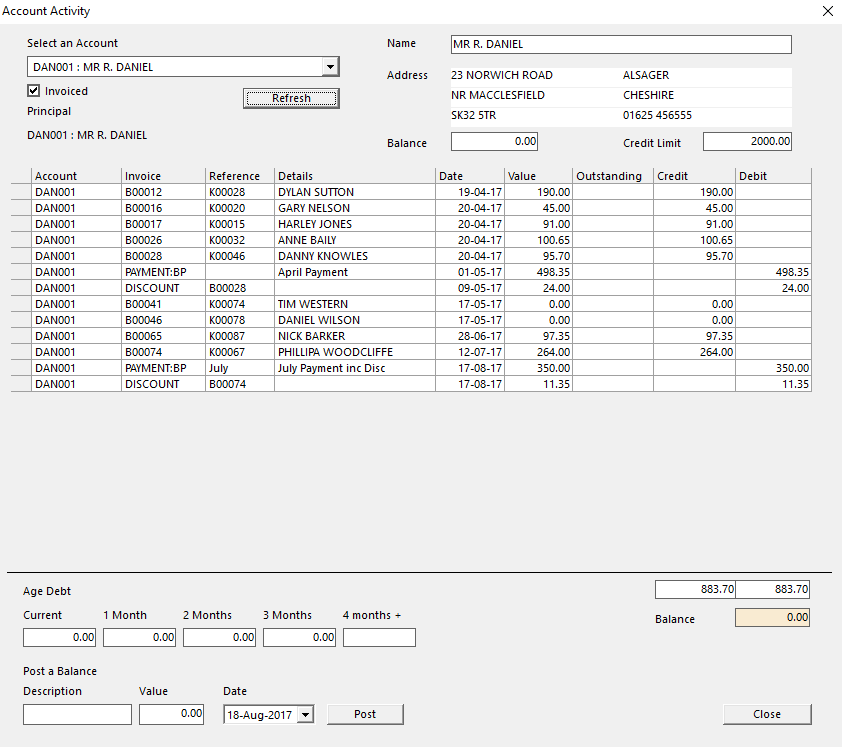Invoicing and Statements
Invoice List
The Invoice List gives you a comprehensive list of all Invoices ever produced. You are able to re-print or export (as a PDF) any of these invoices.
Find and open an invoice you wish to print. Then select either the print icon or export.
To export, click the envelope icon. Rename the Invoice, select the location you wish to save it to and click Export.
Statement Manager
To produce your statements please follow these steps:
-
Open Statement Manager from the contents bar
-
Select the correct month in Aged Debt Reference
-
Apply a Date Filter if required
-
Choose the type of statement you wish to produce.
Remember
If you used consolidated invoicing Grouped will just show the monthly value for each consolidated invoice. Itemised will show a line for each job.{: .alert.alert-info}
-
Apply a Dentist Filter if required
-
Select Preview to view statements or Print to print without a preview
Remember
To email statements please see CRM Studio
Account Activity
Account Activity allows you to see a complete overview of any of your Dentists Accounts.
To access Account Activity follow these steps:
-
Open Account Activity from the contents bar
-
Select the account you wish to view from the dropdown menu and click Refresh
-
This will show you all Invoices (paid and unpaid), Payments, Credit Notes, Balances and Aged Debt.
You can also Post a Balance in Account Activity;
If you wish to bring an outstanding balance on an account into Labtrac you can Post a Balance
- In the Post a Balance section enter a Description, Amount and Date then click Post.
End Of Month Guide
Consolidated Invoices
To run your end of month tasks for consolidated invoices please follow these steps.
Remember
Make sure all jobs for the month are complete at this point and that you will not be completing any more jobs until the next calendar month.
-
Open Invoice Manager from the contents bar
-
Make sure the correct month is selected in the dropdown menu
-
Click Data Integrity Check (this will make sure there have been no errors during the month). This will produce 3 reports all of which should be blank. If they are not blank please contact Labtrac Support
-
Click Prepare. This will start consolidating all of your invoices for the month. If you have a lot of invoices for the month this process may take a few minutes.
-
To print Invoice click Select All then Preview. You can then print invoices from here.
-
To email invoice please see CRM Studio
-
Please follow these links for Statements, Invoice Export, Payment Entry
CRM Studio
CRM Studio is for email and MyDentist invoicing.
- To set up your Dentists for email see Adding Email on a Dentist
To Email Invoices, Statments, Patient Statments or Delivery Notes:
-
Open CRM Studio and click Email
-
This will then open a window which will list all dentists that are currently set up with email addresses in Labtrac.
-
Click on the appropriate tab for Case Documents, Monthly Invoices, or Statements.
Remember
Case Documents are for any document specific to a job. Such as a Single Invoice, Delivery Note, or Patient Statement. If you send more than one of these documents by email (eg Single Invoice and Patient Statement) Then both documents will be attached to a single email.
-
For Consolidated Invoices, click Monthly Invoices.
-
For Statements, click Statements.
-
Use the date filter in the top right select a date range.
-
This will show all documents that fall within this period. Click Send in the bottom right.
-
This will produce a report which should say X invoices sent succesfully.
-
If you have any issues when sending emails please contact Labtrac Support.
MyDentist Invoicing
MyDentist require their invoices to be sent in a certain (CSV) format. Labtrac has made this easy by introducing a Corporate Invoicing Module
Make sure you Dentists are set up for MyDentist Invocing. See Adding a Dentist
To set this up you must first map your products to the product descriptions provided by MyDentist.
-
In CRM go to Corporate Invoicing
-
Then Product Mapping
-
Refresh Grid This will open your product list from Labtrac.
-
Go through and select the MyDentist product description that matches your description.
-
Once you have mapped all of your products Save Mapping
You are now set up and can send invoices.
-
Go to Invoices
-
Select the month you wish to Invoice
-
Test Mappings to make sure all of your Products are mapped correctly.
-
Send
Invoice Export
To export your invoices please follow these steps;
Sage
Exporting Dentist Accounts
Before exporting invoices for the first time you need to export your Dentists.
-
Open Export from the contents bar (under system utilities)
-
Select File Location. This is the location on the PC where the export file will be saved. Please remember this location.
-
Select the Template. For the Dentists the template is called Surgeon.tpl
-
Click Export
-
Locate the file on your PC and Import into Sage.
Exporting Invoices
-
Open Invoice Export from the content bar in Labtrac
-
Select File Location and give the file a name (eg. March Invoices). This is the location on the PC where the export file will be saved. Please remember this location.
-
Select the Template. For Invoices this is called saget9p.tpl
-
Click Export
-
Locate the file on your PC and Import into Sage
Backup
Backup is a program that backs up all of your Data to Labtrac’s secure Cloud Server at the click of a button.
-
Once the Backup Module has been installed on your PC all you need to do to back up your data is click YES to the box asking if you would like to back up when closing Labtrac down.
-
This will run a Backup procedure.
-
You will then see Upload Succesful.
-
This message will then close and the upload is complete.